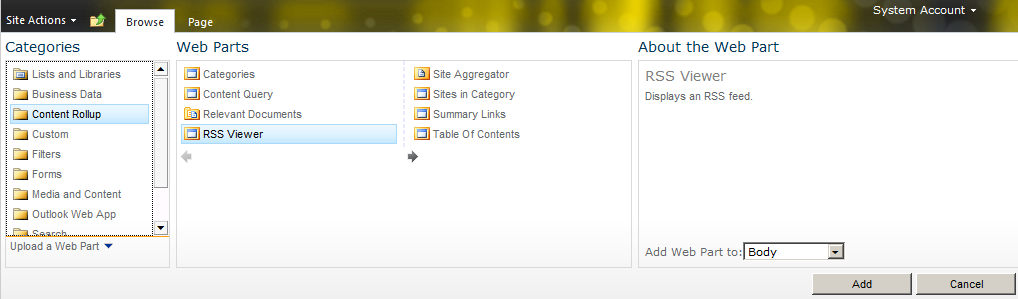Here we look how to perform visual upgrade of Site Collections after upgrade to SharePoint 2013. Visual upgrade is necessary after migration process to get new visual look of SharePoint 2013. Version upgrade is necessary to change it to 15 Hive, means compatibility level to current version SP 2013.
Note: Deploy custom Master Pages, Custom Solution etc before you attach content database. No error will show while opening site.
First, attach your existing content DB to new web application by using cmdlet-
Mount-SPContentDatabase “DBName” -DatabaseServer “ServerName” -WebApplication http://sitename
To check current compatibility level of content-db which you have attached.
Run Get-spsite cmdlet
Latest upgraded site listed as compatibility level 14 hive.
Second, Test your Site by using Test-SPSite.
Test-SPSite http://server/sitecollection
you can avoid warnings, it will be good if you remove errors before upgrade process.
At last run upgrade cmdlet for Visual upgrade and also pass version upgrade parameter for current version compatibility level- 15 hive.

Note: We determine here that already converted classic based authentication to Claim Based Authentication.
On next post see how to upgrade Sharepoint site collection from Site Settings page of site collection.
Note: Deploy custom Master Pages, Custom Solution etc before you attach content database. No error will show while opening site.
First, attach your existing content DB to new web application by using cmdlet-
Mount-SPContentDatabase “DBName” -DatabaseServer “ServerName” -WebApplication http://sitename
To check current compatibility level of content-db which you have attached.
Run Get-spsite cmdlet
Latest upgraded site listed as compatibility level 14 hive.
Second, Test your Site by using Test-SPSite.
Test-SPSite http://server/sitecollection
you can avoid warnings, it will be good if you remove errors before upgrade process.
At last run upgrade cmdlet for Visual upgrade and also pass version upgrade parameter for current version compatibility level- 15 hive.
Upgrade-SPSite http://server/sitecollection –VersionUpgrade
Once 100% completed, you will have the SharePoint 2013 visuals throughout your site collection.

Note: We determine here that already converted classic based authentication to Claim Based Authentication.
- The Upgrade-SPSite cmdlet activates the upgrade process for the specified SPSite object. You can also use this cmdlet to resume failed upgrades. When you use this cmdlet to initiate upgrade on an SPSite object, the object can be either a build-to-build or version-to-version upgrade. By default, the Upgrade-SPSite cmdlet operates as a build-to-build upgrade.
- -VersionUpgrade parameter, specifies to perform a version-to-version upgrade on the SPSite object. When this parameter is set, it internally triggers all available build-to-build actions that are associated with the current site collection operating mode. Version-to-version actions follow to bring site collections to the next site collection operating mode inclusive of all new build-to-build actions that are associated with the new site collection operating mode. When this parameter is not set, it triggers only available build-to-build upgrade actions that are associated with the current site collection operating mode. Reference https://technet.microsoft.com/